Lista esemplari
Introduzione
Nella pagina Lista esemplari si possono effettuare ricerche semplici o complesse sul posseduto, al fine di individuare esemplari per le attività di gestione del patrimonio ed eventualmente per il prestito della copia.
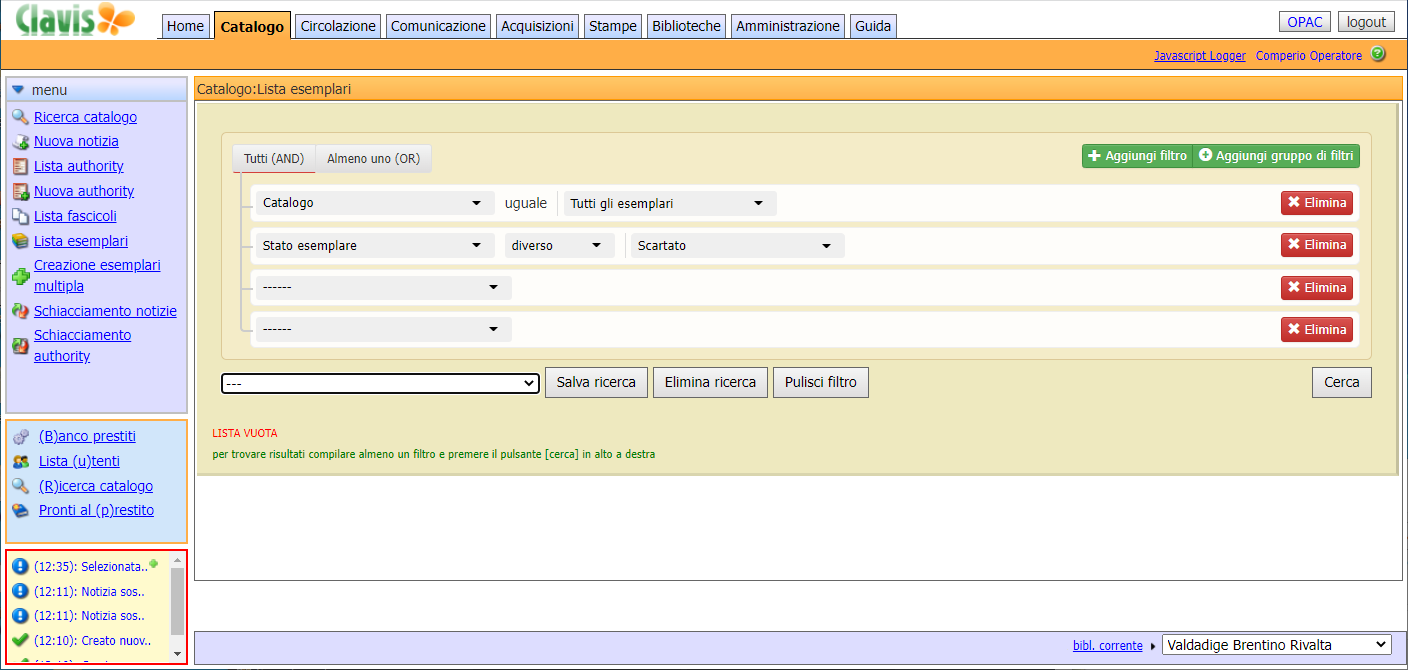
Per effettuare una ricerca è possibile:
impostare i criteri utili a filtrare particolari proprietà degli esemplari;
utilizzare ricerche precedentemente salvate.
Filtri di ricerca
Selezionare un filtro di ricerca
Aprendo il menu a tendina si visualizza la lista dei filtri disponibili. Per selezionare un filtro basta cliccare sulla voce corrispondente.
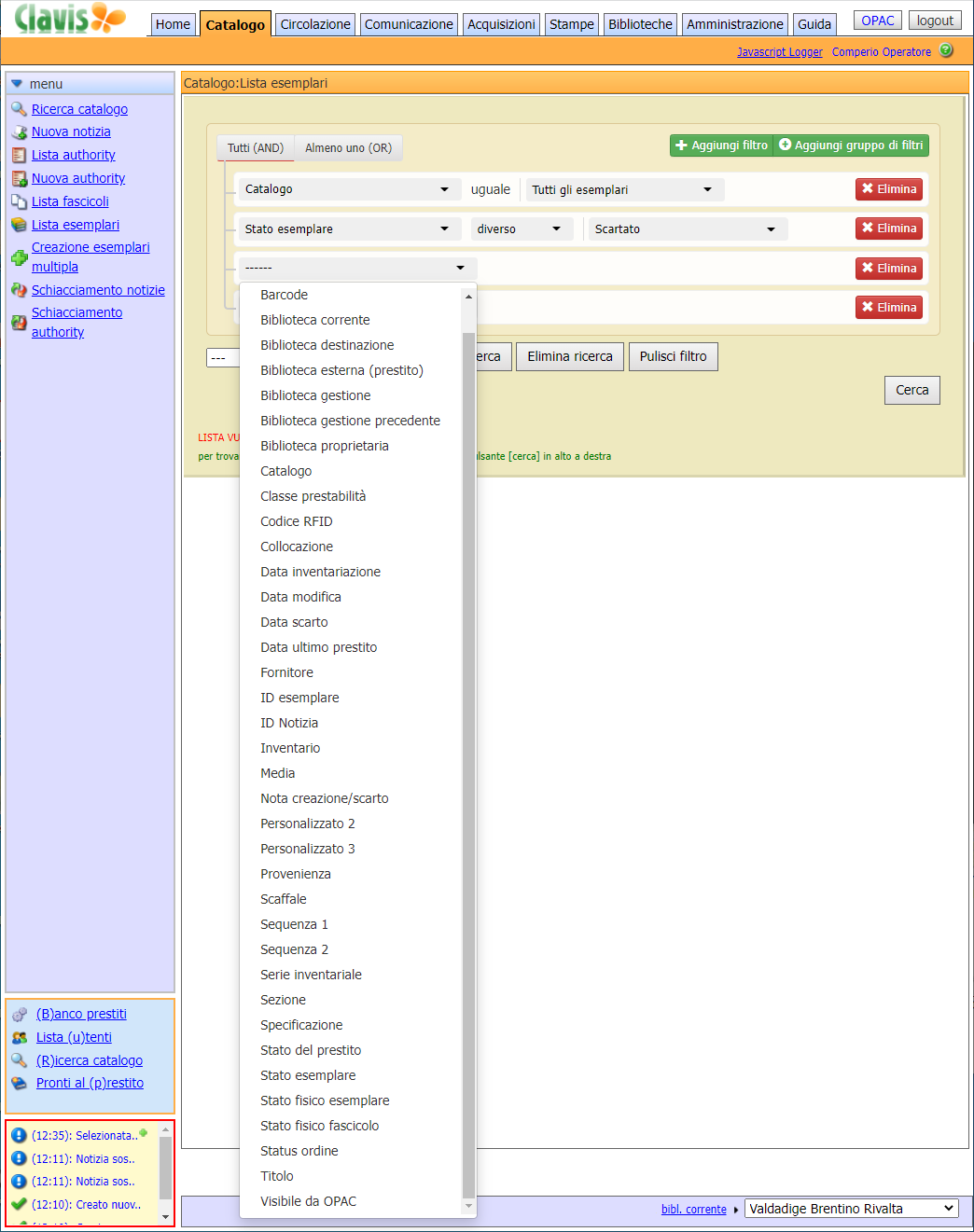
Aggiungere filtri di ricerca
Per selezionare più proprietà è necessario cliccare sul pulsante verde in alto a destra Aggiungi filtro.
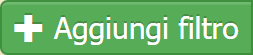
Cliccando su questo pulsante viene inserita una nuova riga vuota fra i campi di ricerca, aprendo il menù a tendina è possibile selezionare il filtro che interessa, come descritto nella sezione precedente.
Poiché sono presenti più filtri di ricerca occorre istruire il programma su come connettere queste proprietà.
Connettere più filtri di ricerca (o come cercare su più proprietà dell’esemplare contemporaneamente)
Spesso occorre fare ricerche più precise e complesse, indicando diverse caratteristiche o proprietà degli esemplari. Ad esempio potrebbe essere utile avere una lista di tutti gli esemplari in catalogo che abbiano anche (AND) una particolare classe di prestabilità; oppure ancora tutti i titoli scartati dopo una certa data o (OR) che siano fuori catalogo.
Una volta determinate le proprietà utili al raffinamento (in catalogo AND classe di prestabilità nel primo esempio, stato scartato OR fuori catalogo nel secondo) vanno aggiunti i filtri corrispondenti.
Si possono legare questi filtri in modo che:
tutte le proprietà valgano per gli esemplari del risultato, utilizzando l’operatore Tutti (AND)
anche solo una delle proprietà selezionate valga per gli esemplari del risultato, utilizzando l’operatore Almeno uno (OR)


Salvare un filtro di ricerca
Una ricerca che viene utilizzata spesso può essere salvata e richiamata all’occorrenza.
Per salvare una ricerca occorre impostare i parametri di raffinamento e poi cliccare sul tasto Salva ricerca.

Si apre così un pannello in cui inserire il nome della ricerca appena eseguita.

Selezionare un filtro di ricerca salvato
Una volta cliccato il pulsante Salva, la ricerca può essere selezionata dalla lista a discesa a sinistra.
In questa lista si trovano tutte le query per la ricerca esemplari salvate dall'operatore Clavis corrente.
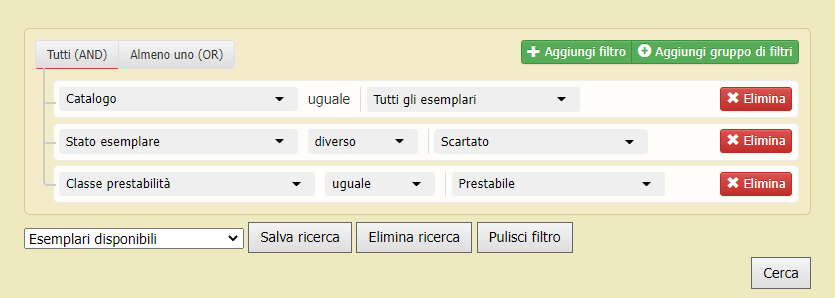
Filtri di ricerca complessi
Si possono aggiungere a piacere le condizioni che servono per filtrare le caratteristiche degli esemplari.
È possibile legare anche gruppi di filtri cliccando il pulsante Aggiungi gruppo di filtri.

Per esempio l’interrogazione nella schermata seguente individua tutti i fuori catalogo che abbiano come biblioteca di gestione Negrar di Valpolicella o San Martino B.A..
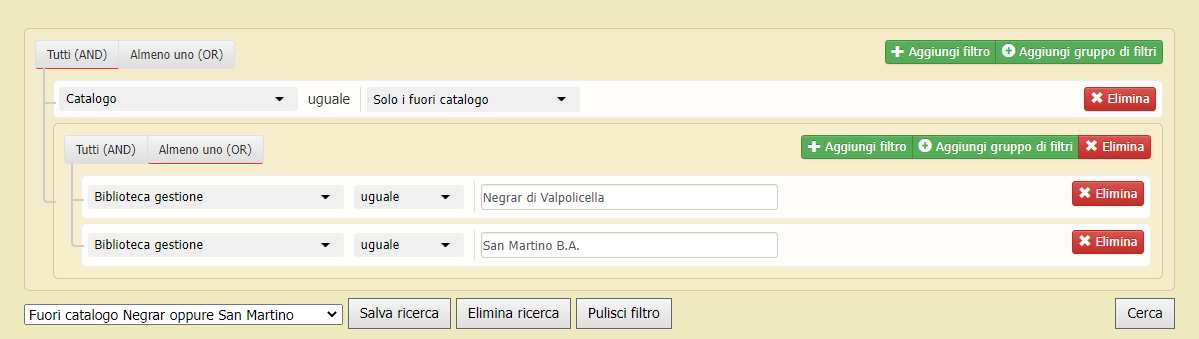
Eseguire una ricerca
Una volta indicati tutti i parametri di ricerca è sufficiente premere il pulsante Cerca per avere la lista di esemplari che abbiano i criteri impostati.
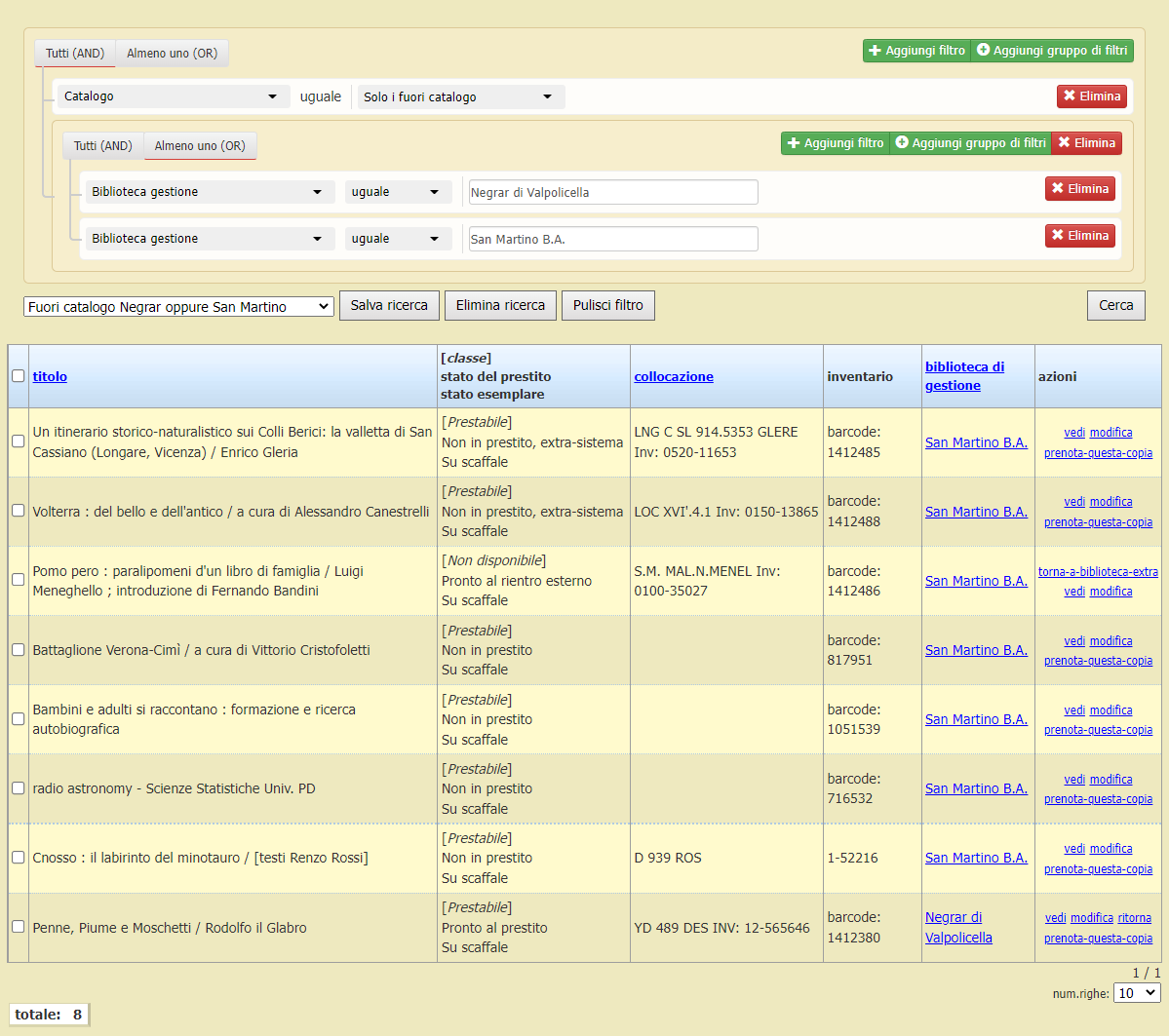
Descrizione ed uso dei vari filtri di ricerca
I filtri di ricerca vengono proposti in ordine alfabetico.
Nella seguente tabella si offre una descrizione sintetica dei filtri e del loro possibile utilizzo in Clavis.
Filtri | Descrizione |
|---|---|
ID esemplare | È l’identificativo univoco della scheda di esemplare, una stringa numerica che consente di ricercare una specifica copia tramite il suo id. |
Barcode | Ricerca un preciso esemplare per codice a barre (il barcode è associato all’esemplare ed è diverso dal numero standard della pubblicazione). |
Titolo | Ricerca per titolo dell'esemplare. Se questo è legato a una notizia bibliografica la ricerca è effettuata sul titolo e sul complemento del titolo della notizia (manifestazione). |
ID Notizia | Permette di ricercare esemplari legati alla notizia bibliografica individuata tramite l’identificativo specificato. |
Data inventariazione | Permette di ricercare a partire dalla data in cui è stato inventariato l'esemplare. |
Serie inventariale | Elenca e permette di ricercare gli esemplari di una delle serie inventariali create per la biblioteca attuale utilizzata dall'operatore. |
Inventario | Permette di inserire uno specifico numero di inventario (o un intervallo di numeri). |
Sezione | Nel caso in cui la biblioteca attuale abbia creato delle sezioni permette di cercare gli esemplari inseriti in una certa sezione. |
Collocazione | Permette di specificare una collocazione (o un intervallo, per esempio tutti gli esemplari che hanno una collocazione tra l’852 e l’853.92). Se non si indica una biblioteca di gestione vengono restituite tutte le collocazioni pertinenti all'interno del sistema. |
Specificazione | Permette di filtrare per una singola specificazione (o un intervallo). |
Sequenza 1/2 | Permette di specificare la sequenza 1 o 2 (o un intervallo). |
Media | Permette di ricercare esemplari rispetto ai valori inseriti nel campo Media. |
Provenienza | Permette di ricercare esemplari rispetto ai valori inseriti nel campo Sorgente presente nella sezione Acquisti dell’esemplare. Le sorgenti potrebbero essere: Abbonamento, Acquisto diretto, Acquisto tramite Centro Servizi, Deposito, Donazione da ente, Donazione da privato, Lascito, Omaggio, Patrimonio pregresso, Scambio. È possibile definire questi valori a livello di sistema dalla pagina di modifica dei parametri di sistema. |
Fornitore | Ricerca filtrando dalla lista di fornitori inseriti nel sistema. |
Stato esemplare | Permette di ricercare a partire dallo stato definito per l'esemplare. Gli stati potrebbero essere: Copia di conservazione, Da riprodurre, Da scartare, Da scartare e sostituire, Deteriorato, In catalogazione, In deposito, In ordine, In vetrina, Non trovato da cercare, Novità, Ordine annullato, Ordine evaso, Scartato, Scartato deteriorato, Scartato obsoleto, Smarrito, Smarrito da eliminare, Smarrito da sostituire, Su scaffale. |
Status ordine | Permette di filtrare per l'attuale stato dell'ordine degli esemplari: In ordine, Ordine evaso, Ordine annullato, ecc. |
Stato fisico esemplare | Filtra a seconda dello stato fisico degli esemplari: Ottimo, Pessimo, Incompleto, ecc. |
Stato fisico fascicolo | Permette di ricercare a partire dallo stato del fascicolo legato agli esemplari. Gli stati potrebbero essere: Arrivato, Arrivo previsto, Mancante, Prossimo arrivo, Ultimo arrivo. |
Classe prestabilità | Permette di ricercare a seconda della classe di prestabilità dell'esemplare. Queste potrebbero essere: Non disponibile, Prestabile, Prestito locale, Solo consultazione, Consultazione locale, Novità locale 30gg ecc. |
Stato del prestito | Permette di ricercare a partire dallo stato del prestito legato all'esemplare. |
Scaffale | Permette di cercare solamente fra gli esemplari appartenenti allo scaffale selezionato. |
Biblioteca proprietaria | La biblioteca proprietaria viene compilata automaticamente dal software utilizzando la biblioteca attuale dell'operatore che aggiunge l'esemplare. Per poterla indicare cominciare a scrivere il nome della biblioteca nel campo testo e selezionare con un clic quella desiderata fra gli elementi proposti. Nel caso non dovesse comparire occorre restringere la ricerca scrivendo il nome della biblioteca più dettagliatamente. |
Biblioteca gestione | Permette di filtrare per la biblioteca di gestione dell'esemplare. Per poterla indicare cominciare a scrivere il nome della biblioteca nel campo testo e selezionare con un clic quella desiderata fra gli elementi proposti. Nel caso non dovesse comparire occorre restringere la ricerca scrivendo il nome della biblioteca più dettagliatamente. |
Biblioteca gestione precedente | Permette di filtrare per la biblioteca di gestione precedente dell'esemplare. Per poterla indicare cominciare a scrivere il nome della biblioteca nel campo testo e selezionare con un clic quella desiderata fra gli elementi proposti. Nel caso non dovesse comparire occorre restringere la ricerca scrivendo il nome della biblioteca più dettagliatamente. |
Biblioteca corrente | Permette di ricercare a partire dalla biblioteca in cui si trova l’esemplare. Per poterla indicare cominciare a scrivere il nome della biblioteca nel campo testo e selezionare con un clic quella desiderata fra gli elementi proposti. Nel caso non dovesse comparire occorre restringere la ricerca scrivendo il nome della biblioteca più dettagliatamente. |
Biblioteca destinazione | Permette di ricercare gli esemplari destinati a una certa biblioteca. Per poterla indicare cominciare a scrivere il nome della biblioteca nel campo testo e selezionare con un clic quella desiderata fra gli elementi proposti. Nel caso non dovesse comparire occorre restringere la ricerca scrivendo il nome della biblioteca più dettagliatamente. |
Biblioteca esterna (prestito) | Permette di ricercare gli esemplari destinati a una certa biblioteca esterna. Per poterla indicare cominciare a scrivere il nome della biblioteca nel campo testo e selezionare con un clic quella desiderata fra gli elementi proposti. Nel caso non dovesse comparire occorre restringere la ricerca scrivendo il nome della biblioteca più dettagliatamente. |
Data modifica | Permette di ricercare gli esemplari modificati: prima del, dopo il o il giorno selezionato. |
Data scarto | Permette di ricercare gli esemplari per intervallo delle date di eventuale scarto. |
Data ultimo prestito | Permette di ricercare tutti gli esemplari in riferimento alla data dell’ultimo prestito effettuato. |
Catalogo | Abilita la possibilità di cercare in:
|
Visibile da OPAC | Filtra per visibilità o meno degli esemplari nell'OPAC. |
Visualizzazione risultati
Una volta eseguita la ricerca, i risultati sono visualizzati nella stessa pagina da cui sono stati selezionati i filtri.
Ordinamento
La tabella è ordinabile in senso ascendente o discendente per le colonne la cui intestazione è un link (titolo, collocazione, biblioteca di gestione).
Cliccando sull'intestazione la lista viene ordinata per i valori di quella colonna in modalità ascendente (freccia verde in su); cliccando un'altra volta viene ordinata in modalità discendente (freccia blu in giù).
La freccia serve anche per vedere sulla base di quale colonna la lista è ordinata.
I risultati sono mostrati in una lista di 10, 20, 50 o 100 righe. Il numero di righe può essere scelto selezionandolo dalla apposita lista che compare al fondo della pagina. Il valore delle righe da visualizzare resta valido per tutta la sessione di lavoro.
Colonne
Le colonne della tabella dei risultati sono così suddivise:
titolo, il titolo dell'esemplare;
[classe] stato del prestito, tra parentesi quadre è riportata la classe di prestabilità dell'esemplare, mentre di seguito è indicato se l'esemplare è in prestito o meno (eventualmente in che stato si trova);
collocazione, la collocazione dell'esemplare. Questa è composta dai campi: Sezione, Collocazione, Specificazione, Sequenza-1, Sequenza-2;
inventario, riporta la serie inventariale e il numero di inventario separati da un trattino;
biblioteca di gestione, indica la biblioteca di gestione dell'esemplare. Il nome è un link che rimanda alla pagina della biblioteca.
Se nel sistema è abilitata la Circolazione per bacini, risulta visibile la colonna distanza, che indica la distanza fra la biblioteca di provenienza dell'esemplare e l'attuale biblioteca di gestione.
Azioni
Le azioni possibili su ogni esemplare sono le stesse presenti nel banco prestiti, quindi:
presta, rimanda al Banco prestiti con l'esemplare selezionato;
ritorna, conclude il prestito per l'esemplare e rimanda al Banco prestiti per consentire altre operazioni;
proroga, effettua una proroga sulla data di restituzione dell'attuale prestito;
vedi, apre la Scheda di dettaglio dell'esemplare;
modifica, apre la scheda di dettaglio esemplare in modalità di modifica;
prenota-questa-copia, permette di prenotare lo specifico esemplare. Cliccando sul link viene aperta la Scheda di dettaglio esemplare.
Aggiunta a scaffale
Selezionando singoli esemplari attraverso la casella di spunta, in fondo alla lista compare il pulsante Aggiungi a scaffale.
N.B.: se si intende selezionare l'intero risultato della ricerca, cliccare sulla casellina di spunta della barra azzurra (a sinistra accanto a Titolo).
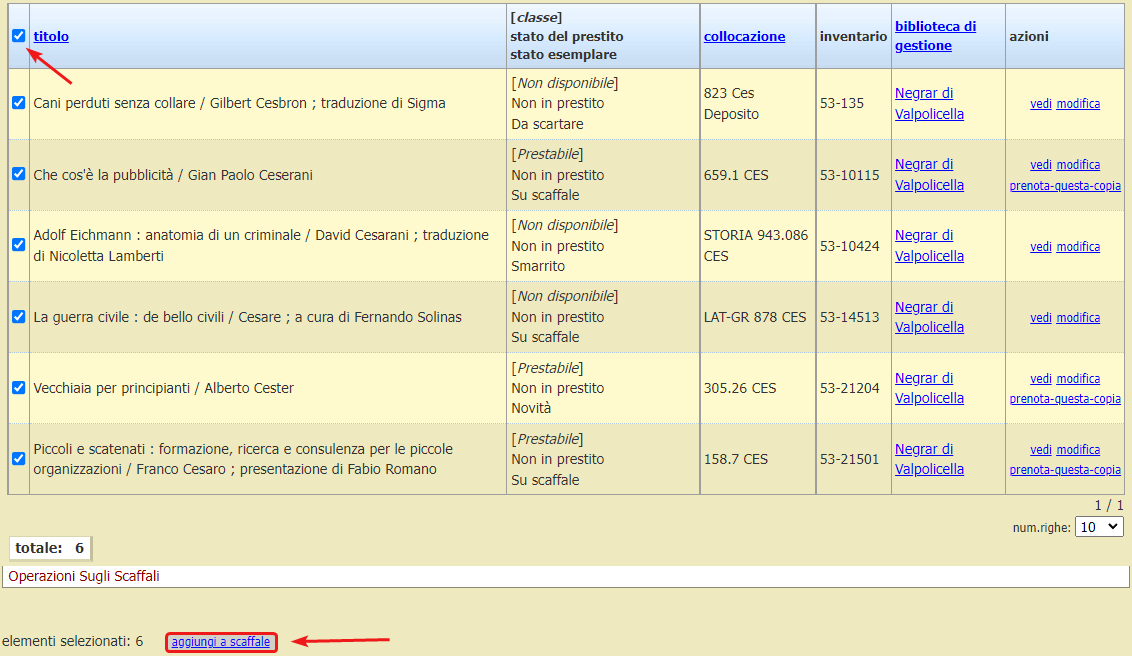
Cliccando su Aggiungi a scaffale si apre una finestra che permette la scelta di uno scaffale esistente.

Se necessario, è possibile anche inserire un nuovo scaffale vuoto cliccando Creazione rapida nuovo scaffale.

Una volta creato lo scaffale, o selezionato uno esistente, si possono inserire al suo interno gli esemplari cliccando su lega.
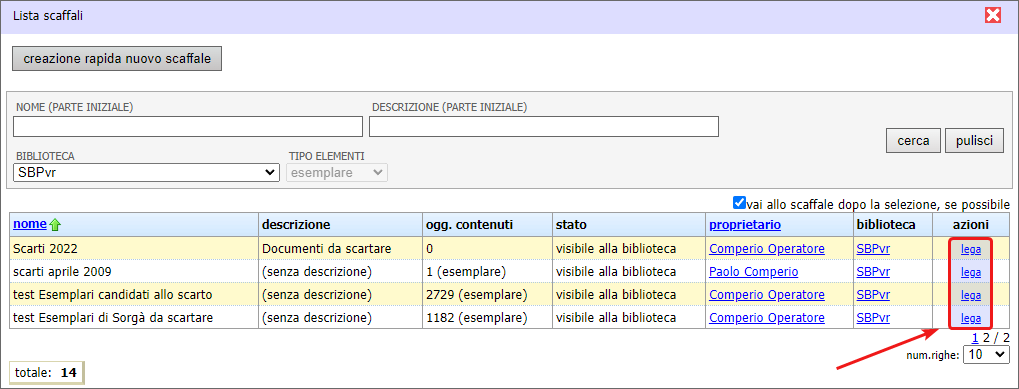
Si possono fare più ricerche e inserire diverse selezioni nello stesso scaffale.
Per i possibili usi degli scaffali vedi Lista scaffali e Inserisci scaffale.
